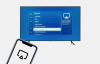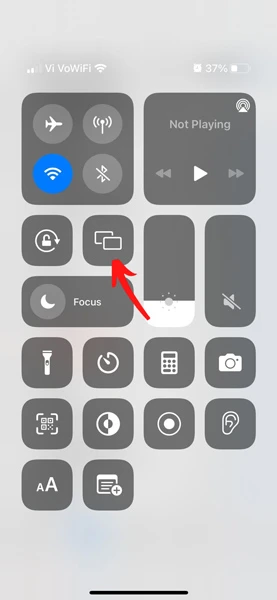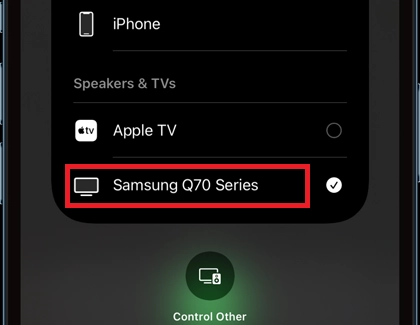Screen mirroring is a great way to see your device’s screen display to the big screen of your TV or projector. New Technology allows you to mirror the iPhone screen showing photos, Videos and game plays on your mobile device to cast or mirror on to your big screen. If your strugging to mirror your iphone to any Samsung TV, you have found that hlepful guide. Please make sure to bookmark this page for future reference, this will help you avoid searching multiple website to and avoid frustration. We will show you in simple steps how to screen mirror iPhone to Samsung smart TV.
There are couple ways to mirror your iphone to Samsung TV, however we will fist show you the most simple and best way to mirror iphone to TV, Just in case you have troube with first method please try the second method too. In most of the cases first method is sufficiant with new models of Samsung TVs, if you have a model relesed older than 2012 you may have to use the second methond. in either case we have you covered.
we have to tell you some limitations, you need to know. Screen mirroring and Screen Casting may feel like same thing but they are not. when you mirror your Iphone Screen on to your TV, you can see what ever is going on your phone on to Samsung TV. however streaming services like Prime Video, Netflix and youtube has casting option, and only the Audio and Video played with in the app will be shown on to the TV. now that you have a solid understanding of Screen mirroing and Casting lets ahead on start the steps.
How To Mirror Your iPhone to Samsung TV
Before you begin make sure to power on your Samsugn TV, as we start setting up iPhone that we are trying to screen mirror to a Samsung TV, you need to check if your Samsung smart TV has Apple AirPlay 2 enabled. Don't worry we will guide you how to check Airplay2 on Samsung TV. We are listing a complete list of all Apple AirPlay 2 supported Samsung TVs for your reference.
AirPlay 2 Supported Samsung TVs
- 2018 Frame TV
- 2018 QLED 4K
- 2018 4K UHD TV
- 2018 Smart Full HDTV N5300
- 2019 8K and 4K QLED TVs
- 2019 Frame, Serif, and 4K UHD TV
- 2020 8K and 4K QLED TVs
- 2020 Frame and Serif TV
- 2020 Premiere Projector and Crystal UHD TVs
- 2021 27″ and 32″ M5 Smart Monitors
- 2021 32″ M7 Smart Monitor
- 2021 8K and 4K QLED TVs
- 2021 Frame TV
- 2021 Crystal UHD TVs
- 2023 Neo QLED 8K and Neo QLED 4K TVs
- 2023 Frame, OLED, and QLED TVs
- 2022 8K and 4K QLED TVs and OLED TVs
- 2022 Frame, Sero, and Serif TVs
- 2022 4K QLED TVs
- 2022 Odyssey Ark Gaming Screen and G8 Gaming Monitor
- The Freestyle projector
Enable Apple AirPlay on Samsung Smart TV
Though we have not listed older TVs in our list above, your Samsung TV might as well have the support for Apple AirPlay 2, Lets make sure you have Apple AirPlay2 on your TV and enable it. Follow along the steps, you might see a little variation in the steps depending on your Samsung model but these are similar for all AirPlay 2 supported Samsung TVs.

- Now, select General or Connection depending on your Samsung TV model.
- You should now see the Apple AirPlay setting option on your TV screen. Open it and turn the toggle to On.

- You can also choose whether you want the device to enter a passcode or not in order for the iPhone to connect to your Samsung TV.
Screen Mirror iPhone to Samsung Smart TV - Works with all new TVs
Now that you know your Samsung smart TV has Apple AirPlay on it. Lets go ahead and setup mirroring, follow these steps to screen mirror your iPhone to the Samsung TV.
- Connect your Samsung Smart TV and your Apple iPhone to the same WiFi network.
- Launch the Control Center on your iPhone by swiping down from the top right corner of the screen.
- You should now see the Control Center. Tap on the tile with Screen Mirroring icon.
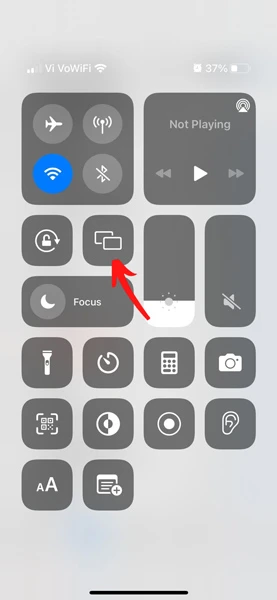
- The iPhone will now search for Wireless Displays on the network that supports Apple AirPlay.
- When the iPhone finds your Samsung Smart TV, tap on it.
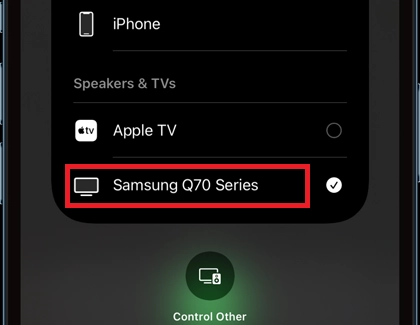
- If required, it will ask you to enter a code on your iPhone.
- Once all of that is done, you can easily screen mirror any screen from your iPhone to your big-screen Samsung TV.
Screen Mirror iPhone To Samsung with no AirPlay Support
Method one was dependent on having AirPlay2 support on Samsung TV, what if you have an old Samsung TV that don't have support for Apple AirPlay 2. These steps are for you to if your using a Samsung TV that is quite old and is not listed in the supported Apple AirPlay list, you can still screen mirror your iPhone to the Samsung TV.
For this method, you will have to get a Lightning to HDMI dongle availabe to purchase on Amazon.com and connect the Lightning side to iPhone. Connect the other end of the dongle to an HDMI cable that is connected to your TV’s HDMI port
Once you successfully connect the dongle and and HDMI cable to HDMI port of your Samsung TV and Iphone, Change the Samsung TV input to the HDMI port on your TV. thats it, now you can mirror your Iphone Screen on your TV.
Conclusion
This guide has provided you with clear and easy steps to screen mirror your iPhone to your Samsung smart TV. Whether you have a new Samsung smart TV or a an old 2012 Samsung TV with an HDMI port, you can still easily mirror your iPhone screen with out any hassel. Once screen mirroring is enabled, you can effortlessly display your photos and videos on the big screen. If you have any questions or queries, please feel free to leave them in the comments section below. DirecTutor team member will try to answer it as and when possible.